【製品レビュー】ワコムのペンタブレット「One by Wacom」はペンタブ初心者にピッタリ!Zoomにも!

こんにちは、がありっくです。
今回はペンタブ最大手ブランドWACOMのエントリーモデル「One By Wacom」の製品レビューになります。
さっそくですが、「ノートにペンで書くようにパソコンに手書き入力できたらいいのに」と思ったことはないですか?

・手書きで書いたアイディアやメモをデジタルで取り込みたい
・Zoom会議で手書きでコメント入れながら説明したい
最近はタッチパネル液晶を搭載したパソコンも増えてきていますが、まだまだ一般的ではありません。
また、Macにはタッチパネルを搭載したモデルが現時点ではありません。
私は、新型コロナが流行る前は会議ではホワイトボードを使ってアイディアを書き出したり、メンバーと議論をしたりしていました。
ですが新型コロナ禍で在宅ワークが増え、Zoomでの会議が多くなる中で、Zoomで説明するのにマウスを使って文字を書くのは非常に書きづらく、モヤモヤしていました。
そんな中、以前から興味のあったペンタブを購入したところ、業務が非常にはかどるようになったので、ペンタブが気になっている方向けにレビューしたいと思います。
私が購入したのはペンタブ最大手WACOMのエントリーモデルである「One by Wacom」となります。
製品の詳細は↓↓コチラ↓↓
そもそもペンタブとは?
そもそも「ペンタブってなに?」という方もいると思うので、ペンタブ初心者の私が製品を買うまでに、疑問に思って調べたことをまとめておきます。
マウスと同じ「入力用デバイス」
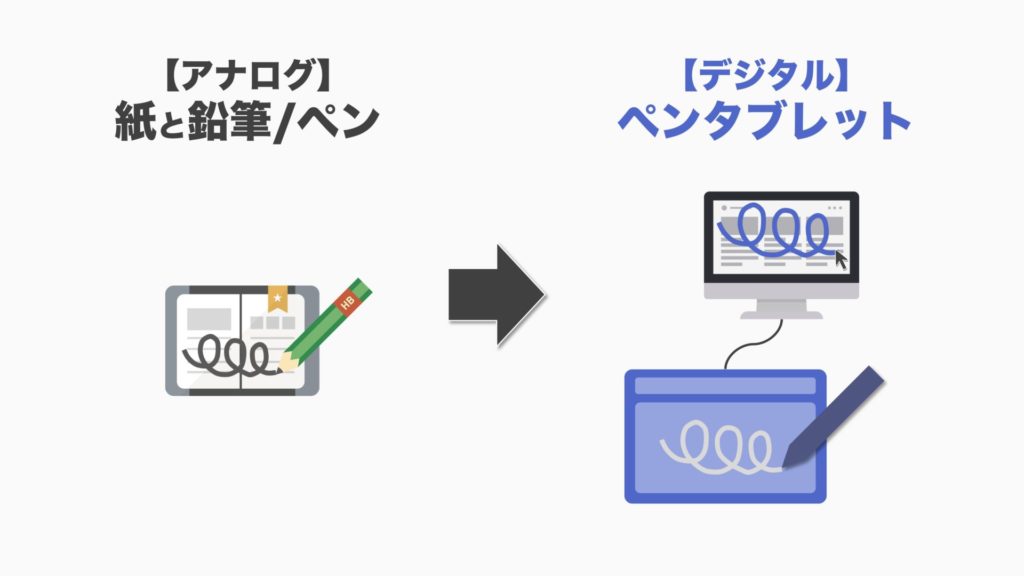
そもそもペンタブとは、「ペンタブレット」の略です。
紙のノートに鉛筆やペンで書くのと同じように、「板のようなタブレットデバイス」に「デジタルペン」で書いたものが、パソコンに入力されます。
デジタルイラストを描くためのもの、という認識が強いかもしれませんが、本質的には「マウスと同じようなもの」という認識が正しいと思います。
そのため、イラストを描くだけでなく、パソコン上で手書きの文字を書くのにも使えます。
大きく分けると「板タブ」と「液タブ」の2種類がある

ペンタブには、ただの入力デバイスである「板タブ」と、液晶のついた「液タブ(液晶タブレット)」の2種類があります。
板タブは、ペンで書いたものがタブレット上に表示されないので、基本的にパソコン画面を見ながら手元のペンタブで入力する、という使い方になります。
ただの板のようにみえるので、「板タブ」と呼ばれているようです。
一方で液タブの場合は、ペンで書く場所に液晶がついているので、紙にペンで書くのと同じように手元のペン先を見ながら入力することができます。
液タブの方が直感的で分かりやすいため初心者でも使いやすいのですが、「値段が高い」という点がペンタブ初心者にはハードルが高いのがネックです。
参考:WACOM(ワコム)について

WACOM(ワコム)は、世界のペンタブ市場の9割をシェアを持つ、ペンタブの最大手メーカーです。
本社は日本の埼玉県にあり、日本が誇る企業のひとつと言えるでしょう。
製品レビュー:One by Wacom (CTL-672/K0-C)

今回私が購入したのは、「One by Wacom」というエントリーモデルのミディアムサイズ(CTL-672/K0-C)です。
液晶のついていない、板タブです。
またエントリーモデルだけあって機能が抑えられており、ペンタブについていることの多いファンクションキーがタブレット側にありません。
(ファンクションキー:ショートカットキーを割り当てておくことで、ペンタブから手を離さずに作業ができる機能)
製品仕様|エントリーモデルとして十分なスペック
ファンクションキーがないなど機能は抑えられておりますが、初めてのペンタブとしては何ら困ることはありませんでした。
(私の使い方は、板タブを使ってイラストを書くということはほぼゼロで、Zoom会議で手書きの注釈を入れたり手書きのメモを取るのに使っています)
ペンがワイヤレスなので、取り回しがいい点も良い点です。
ペンと板タブが有線だと書いているうちに絡まったり、手元で動きのじゃまになったりするので、ワイヤレスペンであることは正義です。
ワイヤレスペンながら充電も不要ですので、充電し忘れで使えない、ということがないのもいいですね。
また、WindowsとMacだけでなくChromebookにも対応しているので、OSのせいで使えない、ということもほぼないのもありがたいですね。
基本情報
| メーカー | WACOM |
| 製品型番 | ミディアム CTL-672 |
| 価格 | メーカー直販価格:8,800円(2021年1月時点) 実勢価格:約6,000円 |
| サイズ | 277 x 189 x 8.7 mm / 10.9 x 7.4 x 0.3インチ |
| 読取可能範囲 | 216.0 x 135.0 mm(8.5 x 5.3インチ) |
| 質量 | Mサイズ本体:432g ペン:9g |
| 読取方式 | 電磁誘導方式 |
| ペンの特徴 | 筆圧対応 コードレス バッテリーレス(LP-190K) |
| 読取分解能 | 2540 lpi |
| 筆圧レベル | 2048 |
| マルチタッチ機能 | なし |
| エクスプレスキー | なし |
対応システム
- Windows: Windows® 7、8.1、10(最新のSP適用)
- Mac: OS X 10.10以降
- Chromebook*: Chrome OS 87 以降 (カーネル 4.4 以降が必要です)
- パソコンに標準搭載のUSB Aポート
- インターネット接続(タブレットドライバのダウンロード)
製品同梱物
- One By Wacom
- USBケーブル (Micro USB - USB-A)
- 標準芯3本
- 芯抜き
- クイックスタートガイド
- レギュレーションシート
オプション製品(別売)
- 標準芯5本入り (ACK-20001)
- フェルト芯5本入り (ACK-20003)
- エラストマー芯5本入り (ACK-20004)
- Intuos 筆圧ペン(LP-190K)
外観|B5ノートより若干大きいサイズ。色のコントラストが美しい
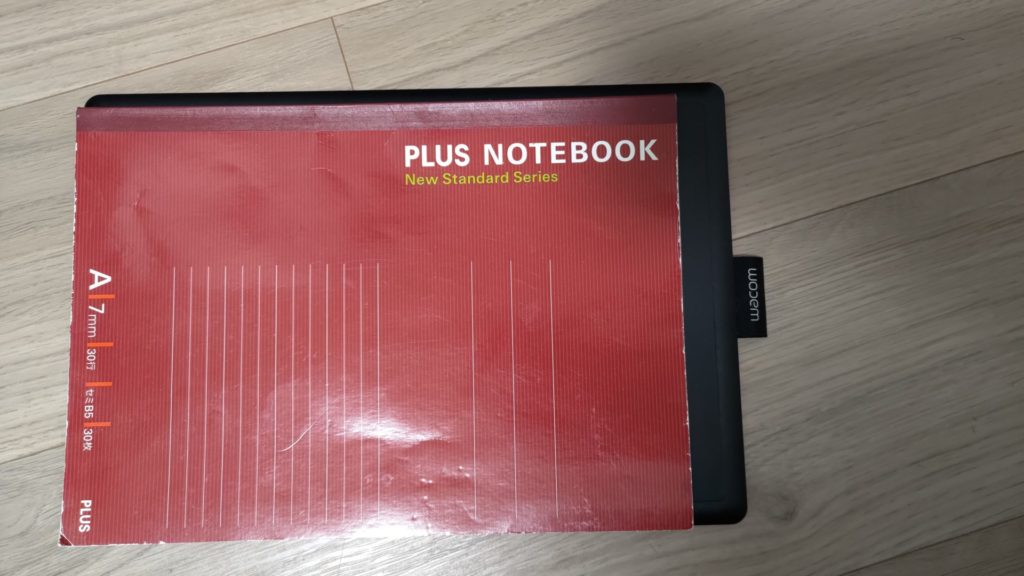
今回購入したミディアムモデルは、横277 x 縦189 x 厚さ8.7 mmというサイズです。
B5サイズが横257 x 縦182 mmですので、B5サイズと比べると横幅は2cmほど大きく、縦幅はあまり変わりません。
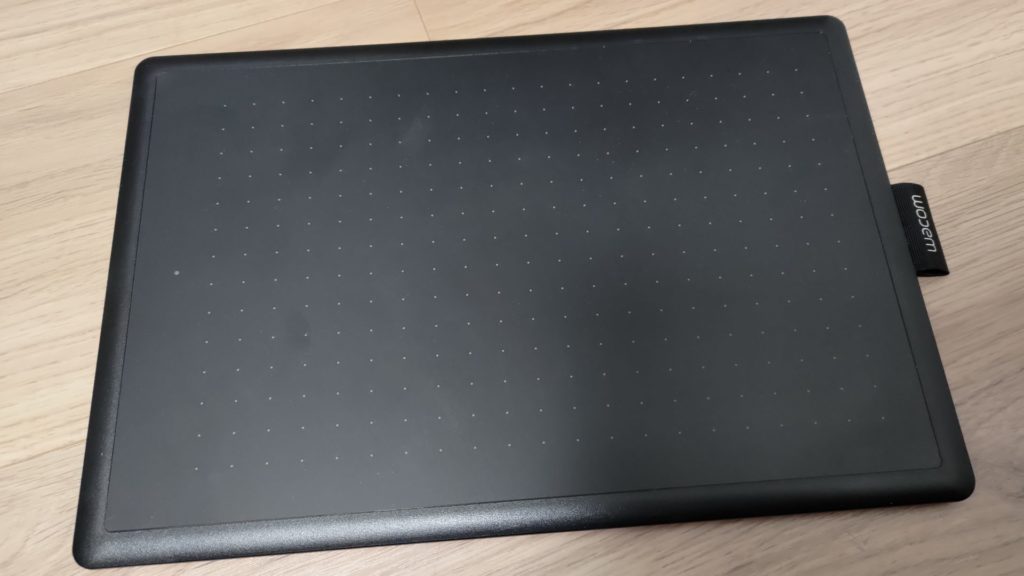

ペンで入力する側(上記写真左側)には約1cm四方のドット方眼紙模様がデザインされており、認識する範囲が分かりやすいデザインとなっています。
また裏面はビビッドな赤色で、黒と赤のコントラストがきれいでおしゃれだと思います。
(名前を書く欄があるのですが、学校などでの利用をイメージしているのでしょうか)
ちなみにサイズは、一回り小さいスモールモデルもあります。
スモールモデルはは縦210 x 横146 x 厚さ8.7 mmですので、A5サイズとほぼ同じサイズとなります。
個人的にはA5サイズだと少し小さいかな、と思ったのでミディアムサイズを購入し、ちょうどよかったと思っています。
ただ、デスクの広さや必要性の感じ方によって好みはあると思いますので、もう少し小さいサイズが気になる方は下記もスモールサイズもチェックしてみるのもありですね。
スモールサイズは↓↓コチラ↓↓
接続方法|USBケーブルを挿すだけの簡単接続
パソコンとの接続は、USB-A(普通のUSB端子)での接続となります。
板タブ側の接続はmicro-USBなので、USB-A⇔micro-USBのケーブルがあれば使える汎用性の高さはありがたいですね。
(充電専用ケーブルでは使えない可能性がありますので、ケーブルの仕様は確認が必要です)
パソコンと板タブを接続するとドライバが自動的にインストールされるので、特に設定が不要であればそのまま使えます。
ソフトウェア|必要なカスタマイズができるため問題ない
板タブの設定用のアプリをダウンロードすることで、詳細なカスタマイズができるようになります。
※下記画面はMacのものですが、Windowsでもほぼ同じ画面です
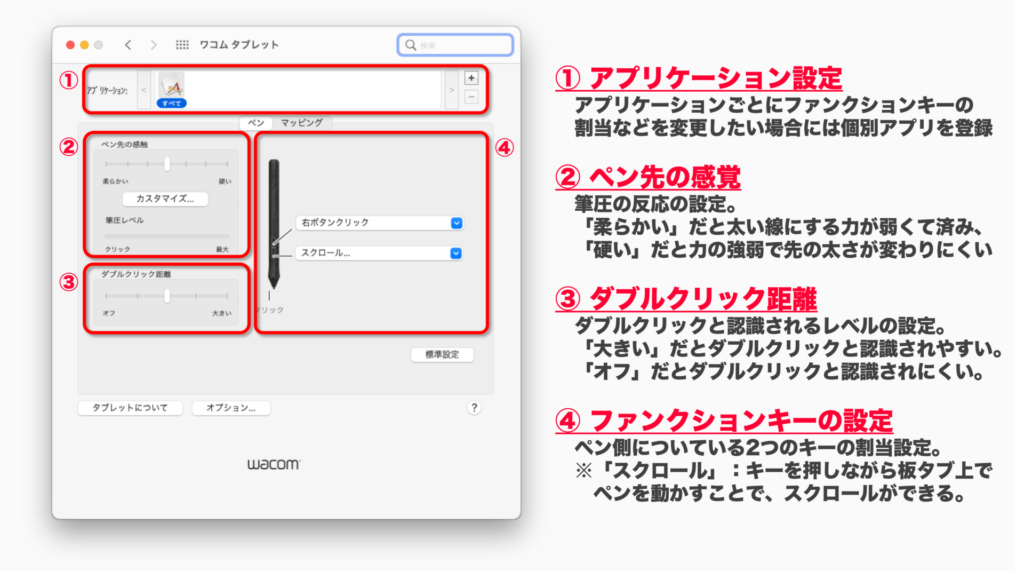
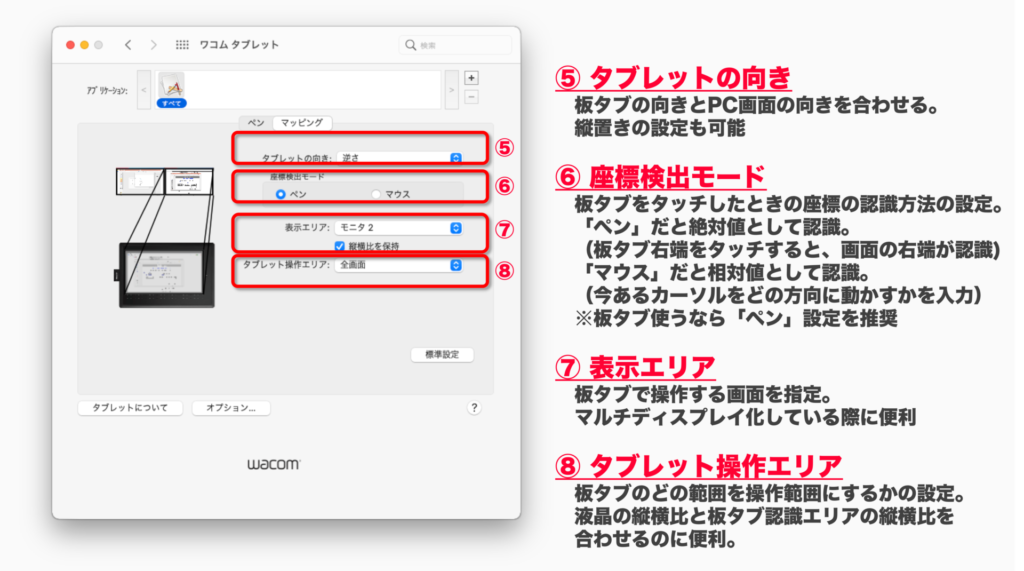
① アプリケーション設定
アプリケーションごとにファンクションキーの割当などを変更したい場合には個別アプリを登録
② ペン先の感覚
筆圧の反応の設定。
「柔らかい」だと太い線にする力が弱くて済み、「硬い」だと力の強弱で先の太さが変わりにくい
③ ダブルクリック距離
ダブルクリックと認識されるレベルの設定。
「大きい」だとダブルクリックと認識されやすく、「オフ」だとダブルクリックと認識されにくい。
④ ファンクションキーの設定
ペン側についている2つのキーの割当設定。
「スクロール」:キーを押しながら板タブ上でペンを一定方向に動かすと、スクロールができる。
⑤ タブレットの向き
板タブの向きとPC画面の向きを合わせる。
縦置きの設定も可能
⑥ 座標検出モード
板タブをタッチしたときの座標の認識方法の設定。
「ペン」だと絶対値として認識。(板タブ右端をタッチすると、画面の右端が認識)
「マウス」だと相対値として認識。(今あるカーソルをどの方向に動かすかを入力)
※板タブ使うなら「ペン」設定を推奨
⑦ 表示エリア
板タブで操作する画面を指定。
マルチディスプレイ化している際に便利
⑧ タブレット操作エリア
板タブのどの範囲を操作範囲にするかの設定。
液晶の縦横比と板タブ認識エリアの縦横比を合わせるのに便利。
使い勝手|Zoom会議での手書きコメント入力がはかどる!
板タブを使い始めて1ヶ月の感想ですが、Zoom会議で手書きでコメントを書くのには充分に使えると感じました。
使い始めは、画面上でカーソルを置きたい場所と手元の板タブのタッチする位置の感覚がつかめずにいましたが、1-2週間使っていると慣れるものです。
最初は「絶対無理、買って損した」と思うのですが、少し我慢して使ってみると、板タブなしで業務をするのが辛くなるものです。
(普通のマウスからトラックボールマウスに乗り換えたときの感覚に近かったです。経験ない方はわからないかもしれませんが…。)
参考までに、トラックボールマウスで書いたアンパンマンと、今回購入した板タブで書いたアンパンマンです。

「そもそも絵が下手」という点は除いて見てもらいたいのですが汗、マウスで書いた方は曲線が全く安定していませんよね。
円を描こうとしてもどうしても歪んでしまいました。
それに対して板タブで書いた方は曲線が安定しており、円を比較的きれいに描くことができます。
また筆圧に対応しているイラストアプリなどであれば、力の入れ具合で太い線と細い線を書き分けられるので、例えば漢字のトメやハネをきれいに表現することもできますね。
(こちらはFireAlpacaというMac用イラストアプリで描きました)
最後に
6,000円程度でこんなにストレスが無くなるのであれば、さっさと買えばよかった、と今では後悔しているくらいです。
ヤフーショッピングや楽天なら、ポイント還元をうまく使えばかなり安く購入することができますので、ペンタブが気になっている方は購入を検討してみてはいかがでしょうか。
※ちなみに私は、ヤフーショッピングで実質4,000円で購入しました。
(商品価格 5,940円 − クーポン 300円 − ポイント還元 約1,700円分(30%))
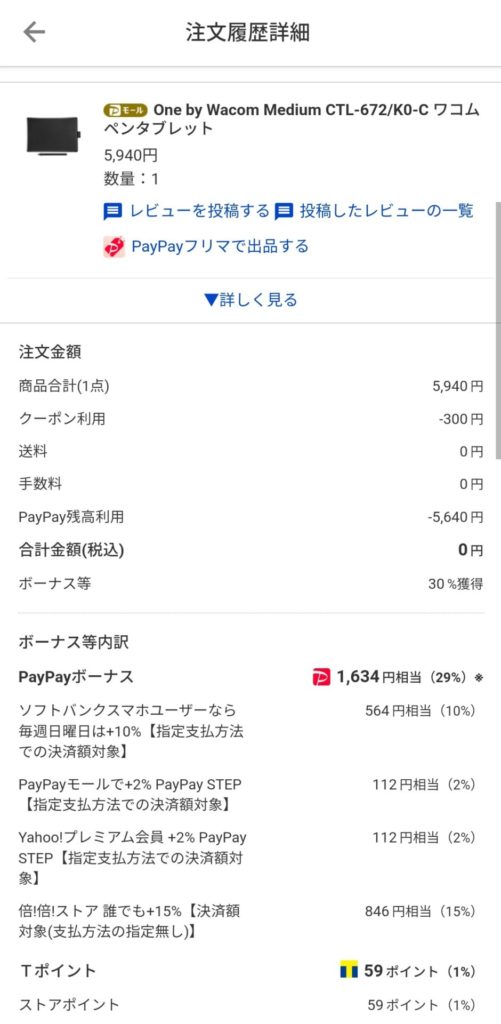
PayPayをまだ使っていない方は、こちらからダウンロードください。
また参考までに、ヤフーショッピングでオトクに購入する方法もまとめていますので、気になる方は下記もご覧ください。
以上、がありっくでした!








ディスカッション
コメント一覧
まだ、コメントがありません